Tribes: Ascend/SDK/Working With Packages
The UDK has two primary files it uses for maps, .udk and .upk. The .udk file is the actual map, and the .upk are all of the art assets for the map, and are known as packages. The packages contain all of the textures, meshes, and materials for the levels. This page does not go into detail on how to use the UDK, but how certain things need to be set up.
Downloading Packages
The core packages can be found here, and maps can be found here. The .upk and .udk files that you download need to be placed in your Maps directory of your dev client in order to play on them.
\TribesGame\CookedPC\Maps
In order to use the packages to create your own map, they need to be placed in the Content folder of your UDK install.
C:\UDK\UDK-2011-01\UDKGame\Content
Working with existing packages
As you download maps and the core art packages, you will gain access to more art assets. When you start the UDK, the Content Browser generally opens up, in the browser, you will see a list of packages in the left column. The packages will have an icon to the left of them that looks like a gift.
If you left click on one of the packages, the window on the right will change to show its contents. If you do not see all of the contents, you can right click on the package name, and select Fully Load. This will load all of the assets into memory, and you will be able to see everything. You may also notice that some of the other packages have changed from gray to light gray, that means that the package you loaded is also referencing items from other packages.
Since we are working with existing packages, you will primarily work with the Static Meshes, you can have it show only the static meshes by choosing the Static Meshes option in the filters section in the top part of the Content Browser. When you find an asset you want to use, drag and drop it into your level. Materials can also be dragged onto BSP surfaces. Textures are only used for creating materials, and can not be applied to a surface. Materials may also be dragged onto static meshes in your scene.
Important
You need to copy over the materials for the meshes you are using in your map, otherwise they will show up with a blue and white texture pattern in-game. Find the material the mesh uses by double clicking on the mesh in the content browser and expanding the LOD section. Copy the material(s) to your map package and then reassign the material to the mesh you are using. Select your mesh in the level editor and press F4 to bring up the properties, and then you will find a material override section. Apply your materials there by having the material selected in the Content Browser and then pressing the green arrow in the Properties window of the mesh. If you have multiple materials you need to assign, click the plus sign to add another material slight in the Properties window.
Multiple materials for a single mesh
Some static meshes have different materials that can be used for them. For example, on the map Arx Novena, crates can be seen that are red and have the Blood Eagle logo on them, but there is also a second material for that crate that has a yellow color and the Starsiege: Tribes logo on it. Take a look through the materials in the Content Browser, and you will see the different materials available. A rule of thumb is, if there is a red or yellow material on a mesh, there is a good chance there is another material for it. Some also have a blue material, not just red and yellow. Another rule of thumb is, if there is a material with a light on it (emissive), then there is a good chance there is another material with the light turned off.
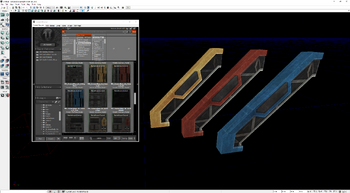
IMPORTANT INFORMATION
While working with the UDK, it may ask you to save your packages, do NOT save over the existing packages. If you do, no one will be able to play on your map. This means you can not import any meshes or textures into any of the existing packages. Even if you have not made any changes to the packages, it may ask you to save them when you close the UDK. Do NOT click save on the existing packages. If you wish to create your own packages, read the section below.
Creating your own packages
So, you want to bring in your own art, or "your own" art, either way, that's great. To do that, click on the Import button in the lower left corner of the Content Browser, and find your file. You will then be prompted to choose a package name, group name, and name. The package name should be something very specific that won't be used by someone else, appending your name/alias to the end of the package should do the trick. The group name is for your own organizational purposes. I like to put all of the meshes in a group called Meshes, and the same for textures, put them in a Textures group. The name field will be automatically filled out with the name of what you are importing. I won't go over all of the options, but this will get your art into the UDK.
Referencing other packages
If you want to use a material from one of the art packages, you will need to right click on the material and choose Create a copy and copy it to your map package. If the material is a MIC, and not a Material, you will need to copy the parent material to your package as well, and tell the MIC to point to that material as its parent instead. If you do not do this, the material will not show up correctly in-game.
Saving your package
Once you are done messing with your package, you need to save it. Your package should show up at the bottom of the list in the Content Browser, in the New Packages section. Right click on your package and choose Save. It will now prompt you for a save location, make sure to save it into the Content folder. See the Downloading Packages section above for the full path to that folder.
IMPORTANT INFORMATION
When you distribute your map, be sure to include the map file (.udk) and any custom packages you reference (.upk), otherwise no one will be able to play on it.
Troubleshooting
I used meshes from existing packages, but I get a blue and white checker pattern on them.
- The UDK works weird with refernced packages, if you are getting the checker pattern, you need to find the material that mesh uses, and copy it to your package, and then apply it to the mesh. Then save your package and map. If the mesh uses a MIC instead of a material, and it most likely will, you will need to copy the parent material as well, and edit the MIC in your package to point to the parent that you just copied to your package.
I saved over an existing package, now what?
- You have to redownload it, or you may not be able to play on some maps.